初心者YoutuberのOBS録画時の設定
OBS録画時の設定
本日は私が設定しているOBS録画時についてです。
OBSそのものの設定は先日記事書きましたのでそちらをご覧ください。
▼OBS設定そのものの設定はこちら▼
主な設定内容としては、おそらくこの4つだと思ってます。
(私はこの3つを設定して録画してます)
- シーン
- ソース
- 音声ミキサー
1.シーン
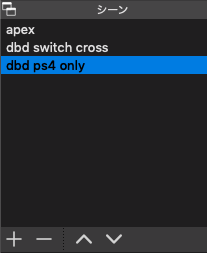
デフォルトでは左下の欄にシーンが出てきます。ここではシーンごとに設定できなにを録画もしくはライブするかなどをボタン一つで切り替えることができます。私はPS4で録画のみしか今の所していませんので、「APEX」「デッドバイデイライト(PS4のみ)」「デッドバイデイライト(switchクロスプレイ)」の3種類でやってます。
3種類の分け方のイメージはこのような感じです。
「APEX」:FPSのためなるべく滑らかに動くように設定
「DBD(PS4)」:PS4内でVCがあるのでゲーム音声と自分のVCをPSに入れるよう設定
「DBD(switch)」:VCをLINEでやっているため音声をLINE、自分のVC、PS4音声の3つを入れられるよう設定
ライブ配信時シーンや待機中のシーンなど分けられるようなのでかなり便利のようです。
2.ソース

デフォルトでは左から2番目の欄です。この写真は「DBD(switch)」のシーンの設定です。キャプチャは「PS4」と「PS4-R」ありますが、よく分かりませんがPCのUSB入力の左か右で映らないみたいなことがあったので、Rを足してます。使用しない場合は右側の目を押すことで使用しないようにできます。
音声は「LINE」「マイク」「PC音声」の3つです。
「LINE」:PCでLINEを立ち上げ出力をOBSにすることで録音できます。
「マイク」:PCにつないでいるマイクになります。
「PC音声」:これはPCが直接拾う音声です。(ほとんど使わないです)
3.音声ミキサー
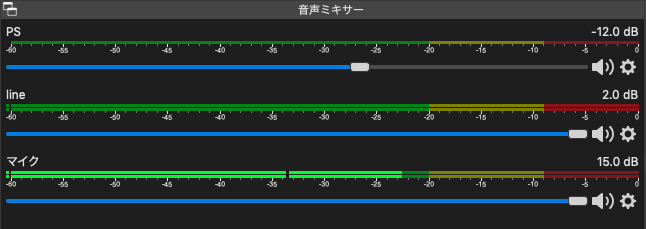
ソースの右側の欄に音声ミキサーがあります。PSはUSB入力の音声なのでPS4の音声が入力されます。「LINE」で仲間内のVCが録音できます。マイクはPCにつなげたマイク音声です。それぞれ音量を調整できればあとは録画できれば音も入っていると思います。
ただこの設定だけだと自分がプレイする際に一つのイヤホンだけではVCとPS4の音を一緒に聞けないですが設定とミキサーを購入すれば解決するので、それは後日書こうと思います。
では昨日アップロードした動画です。
サムネイルや終了画面などを色々といじってみました。
▼よければチャンネル登録よろしくお願いします▼
https://www.youtube.com/channel/UCY0iUsmpKsyG0tPz77BkW5w?sub_confirmation=1
【SNSリンク】
Twitter:https://twitter.com/ChensDesign
Instagram:https://www.instagram.com/chens.design/